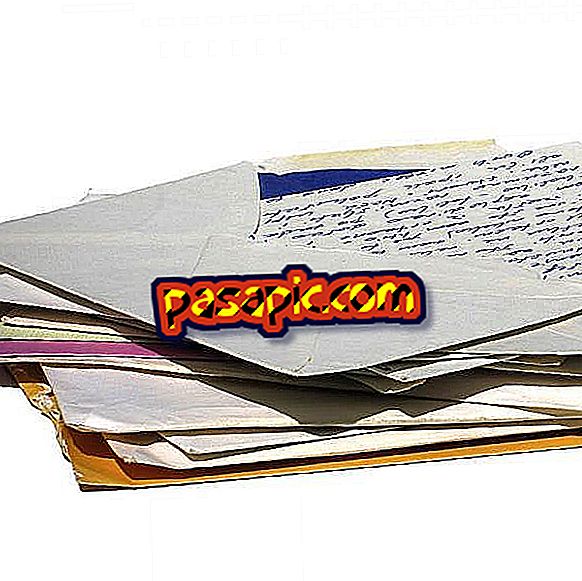Outlookで修正機能を有効にする方法

誰が電子メールを書いている間単語がどのように書かれているか尋ねませんでしたか? これらの問題を解決し、受信者に悪い印象を与えることになるスペルミスが私たちの電子メールに含まれないようにするために、 Outlookコレクターを使用することができます。 Outlookでコレクターをアクティブにする方法 、コレクターはOutlook自体に統合されているので非常に簡単なアクションについて説明するので、参照として使用するこのプログラムのバージョンは2010年のものです。
1
Outlookの新しいバージョンのいくつかでは、あなたがそれを書いている間いつでもあなたが送りたい電子メールに書いたもののつづりをチェックすることができます。 あなたは単に"Review"オプションに行き、 "Spelling and grammar"をクリックするだけです。 しかし、他の基本的なオプションと一緒にツールバーに配置することで、いつでもこのオプションを手元に置くことができるので、すばやくアクセスできます。
2
電子メールが書き込まれたら、Outlookコレクターをアクティブにするために私達がしなければならない最初の事は「ファイル」へ行き、 「オプション」をクリックしそしてオプションウィンドウが開いたら、 「メール」へ行きます。

3
[ メッセージを作成 ]に表示されるメニューで、[ 送信する前につづりを確認する]チェックボックスをオンにします。 その場合にのみ、Outlookコレクターを恒久的に有効にします。 チェックを入れないと、Eメールの修正プログラムを有効にするたびにこのプロセスを繰り返す必要があります。
最後に、送信をクリックすると、スペルチェッカーが自動的に開きますので、メールのスペルミスを節約できます。
4
メニューを開いたので、それを使ってスペルチェッカーのオプションを好みに合わせて設定することができます。 これを行うには、[ スペルチェックと自動修正 ]をクリックします。オプションの右側に表示されるボタンです。 自動修正オプションの中で、数字、インターネットアドレス、または大文字を含む単語を省略することが重要です。 時には、校正者はそれがスペルミスであると考え、それらを訂正するので、彼がしていないことを示す方が良いです。
5
もう1つのことは、Officeパッケージの電子メールプログラムではなく、Outlook.comを使用してWebサイトから直接電子メールを送信することです。 この場合、それをアクティブにすることも非常に簡単です。私たちが書き始めると、画面上部のバーに「スペルチェック」というオプションが表示されます。 Outlookコレクターを起動するには、それをクリックするだけです。
6
[送信]、[挿入]、[保存]の横に[スペルチェック]オプションが表示されていない場合は、 おそらく3つのドットが表示されます。 あなたがそれらをクリックすると、 ドロップダウンパネルが開くでしょう。
7
Outlook.comのスペルチェッカーはあなたには見えませんか。 それから2つの可能性があります:
- 1つ目は、お使いのブラウザのバージョンが古くなっているため、ブラウザを更新して、問題がないかどうかを確認します。
- それでも最後のバージョンのブラウザにスペルチェックが表示されない場合は、使用しているブラウザがそのオプションと互換性がないため、他のブラウザを使用して電子メールを送信する必要があります。