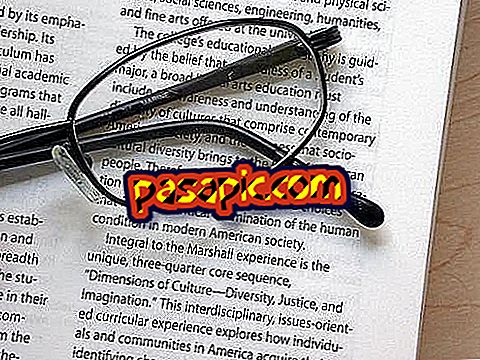Gmailのユーザー名を変更する方法

Gmailからメールを送信したときに表示される名前を変更する方法をお探しですか? Googleアカウントのユーザー名を変更しますか?その方法がわかりませんか? Gmailの名前を変更する理由が何であれ、心配しないでください。数分以上かかることはありません。 このようにして、あなたはこの記事のステップバイステップに従うだけで、Gmailのユーザー名を素早く変更する方法を発見するでしょう。
従うべきステップ:1
Gmailのユーザー名は、そのメールアカウントから電子メールを送信したときに表示されるユーザー名であり、現在、デフォルトでは、Google +アカウントにも関連付けられています。 それで、あなたがそれを修正したい場合には、あなたがあなたがあなたの連絡先によってあなたがどのように識別されたいかを選ぶことを可能にする簡単で素早いプロセスに従うべきです。
したがって、最初にすべきことはあなたのアドレスとパスワードでGmailにログインすることです。 中に入ったら、あなたはあなたのプロフィール写真のすぐ下、右上隅に現れる小さな歯車をクリックしなければなりません。 その時点で、ドロップダウンメニューが開きますので、 'Configuration'オプションをクリックしてください。

2
Gmail設定パラメータの一般画面が表示されたら、それを[ アカウント ]タブに変更します。 これを行うには、ヘッダーとして表示されている上部バーのこのカテゴリをクリックする必要があります。
Gmailのユーザー名を変更するだけでなく、Googleメールアカウントのさまざまな側面を変更したり、電子メールサービスをカスタマイズしたりできます。

3
次に、名前を変更するアカウントを選択する必要があります - 複数の関連付けがある場合は、[ メッセージの送信先]と表示されている場所の右側に表示されます。 そのため、「情報の編集」をクリックして、名前を変更できるオプションを表示します。

4
このようにして、Gmailのメールアドレスの横に表示される個人情報を変更できる新しいウィンドウが開きます。 そのため、デフォルトで自分に割り当てられている名前の選択を解除して、好みの名前を選択できます。 たとえば、姓を1つ追加するか、Gmailのユーザー名を完全に変更するかを選択できます。 これが完了したら、名前の変更を有効にするために 'Save changes'ボタンを押すだけです。

5
これが完了すると、[アカウント]タブに、選択した新しいGmailのユーザー名が表示されます。 データを再度変更する必要がある場合は、この手順を何度でも実行できます。 メールの受信トレイに戻るには、左側のメニューをクリックするだけで、メールのリストが再び表示されます。

6
Gmailのユーザー名を変更するだけでなく、 Googleのメールアカウントを管理するのに役立つ可能性があるその他のプロセスについて説明します 。
- Gmailのパスワードを変更する方法
- Gmailプロフィール写真の変更方法
- Gmailでスペルチェッカーを有効にする方法