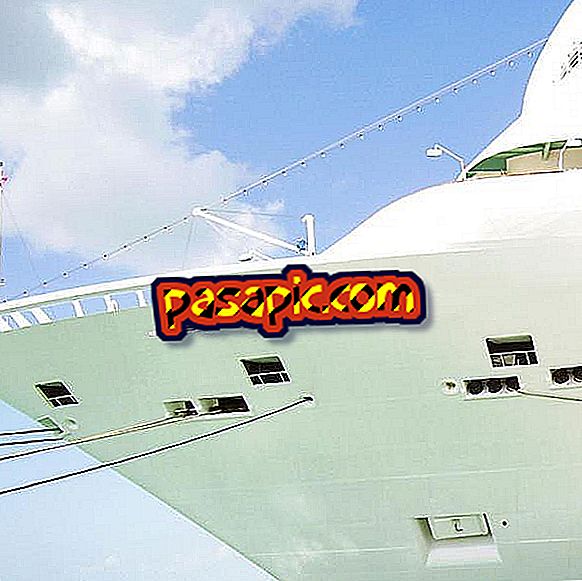Windowsでスタートアッププログラムを変更する方法

Windowsの起動順序は、単純なWindows 3.1ホームフォルダからプログラム用の4つの場所、およびサービス用の別の場所まで、何年にもわたって進化してきました。 ホームフォルダの変更は、 Windowsの起動時に自動的に起動するプログラムを変更したいユーザーにとって最もアクセスしやすい方法ですが、フォルダはプログラムによって広く使用されていません。 反対に、システムのレジストリはプログラムによって広く使用されていますが、ユーザーがそれらを管理することは困難です。
1
[スタート]ボタンをクリックして[スタート]メニューを表示し、[すべてのプログラム]をクリックします。 「開く」を選択してください。
2
表示されたウィンドウに「プログラム」フォルダを入力します。 「スタート」フォルダが見つかるまで下にスクロールします。 「スタート」フォルダがない場合は、「新しいフォルダ」をクリックして「スタート」という名前を付けます。
3
ホームフォルダを入力してください。 ホームフォルダウィンドウの[スタート]メニューからプログラムをドラッグアンドドロップすると、 Windowsが起動するたびに自動的に実行されます。 プログラムが起動時に実行されないようにするには、最初に検索する場所はホームフォルダです。 ホームフォルダで、無効にするプログラムを右クリックして[削除]を選択します。 確認のために「はい」を選択します。 削除しても、プログラムが削除されたり影響を受けたりすることはありませんが、起動時の動作を妨げることになります。
4
システムトレイにプログラムアイコンがある場合は、それを右クリックします。
5
無効にできる「コンピュータの起動時に実行する」または「起動時に起動する」などのオプションを探します。
6
右クリックメニューに何もない場合は、オプションの起動についてメインアプリケーションの設定または設定を確認してください。 ホームフォルダを使用しないプログラムにはこれが最善の選択肢です。コンピュータに損傷を与える可能性はないからです。
7
スタートメニューを開き、コントロールパネルを選択します。 [システムとセキュリティ]、[管理ツール]の順に選択します。
8
「サービス」リンクを開きます。
9
停止したいサービスを右クリックして、[プロパティ]を選択します。 [スタートの種類]プルダウンで、[オフ]を選択します。 サービスが現在実行中の場合は、「停止」ボタンを押すこともできます。 この方法は、最後の手段として問題のあるサービスを無効にするために使用する必要があります。 新しいサービスを追加するのではありません。
10年
Windowsキーと "R"キーを同時に押して、[実行]ボックスを開きます。
11
ボックスに「msconfig」と入力して[Enter]を押すと、システム設定ウィンドウが表示されます。 [ホーム]タブをクリックします。
12年
リストで無効にするプログラムを見つけて、チェックボックスをボックスから外します。 この方法はプログラムを無効にする最後の手段であり、新しいエントリの作成には適していません。
- Microsoft Corporationのサービスを無効にしないでください。使用しているコンピュータの重要な部分を無効にすることができます。 サービスが何をするのかわからない場合は、触れないでください。
- どのプログラムを無効にし、それがコンピュータにどの程度影響するかを知っている場合にのみ、EM構成方法を使用してください。 [ホーム]タブでのみオプションを変更します。